
What's on this page? Select a link below to jump to that session description for LiL (LinkedIn Learning).
What is LinkedIn Learning?
LinkedIn Learning provides access to more than 16,000 high-quality educational courses, with new videos being added every week. WSU Tech provides students, faculty, and staff with free access to LinkedIn Learning for free! LinkedIn Learning integrates with Blackboard, which makes it a breeze to add to your courses and it even syncs with your grade center so that students may receive points for the videos they watch.
The How to Use LinkedIn Learning PDF view provides an overview of getting started, taking courses, and measuring success with LinkedIn Learning. Use the scrollbar to the right of the document to view all pages.
Accessing LinkedIn Learning
Students: Students have 2 ways they may access LinkedIn Learning:
-
By selecting a LinkedIn Learning course placed in Blackboard. When students click on the LinkedIn Learning course in Blackboard it will create an account for them. The student may need to follow a few prompts the first time they select the link.
If any issues occur, have the student contact the IT Student Helpdesk: studenthelpdesk@wsutech.edu -
Students can contact the IT Student Helpdesk (email above) to ask for their account to be activated via their WSU Tech email.
Faculty: Faculty must contact the Employee IT Helpdesk and ask to have their LinkedIn Learning account activated the first time. IT Employee Email: ithelpdesk@wsutech.edu
Once you have an account created, navigate to the LinkedIn Learning sign on page and sign in with your WSU Tech email and LinkedIn password.
The LinkedIn Learning PDF below is a step-by-step guide on how to sign into LinkedIn Learning once you've contacted IT.
Adding LinkedIn Learning to Blackboard
Blackboard can be added directly into Blackboard via the Build Content menu. Adding a full course from LinkedIn Learning also creates a grade center column, which will grade the student automatically once all the videos in a course have been watched.
The video below gives a brief overview on how to add a LinkedIn Learning link into your Blackboard course. Please contact itas@wsutech.edu if you have any questions.
Description Prompt Ideas for Blackboard
When a LinkedIn Learning link has been added to a Blackboard course, it automatically comes over with a description of the video/course added. It's a good idea to add a bit more information to guide students on what to do and what is expected of them. Below is a few examples of some verbiage one might use to assist students.

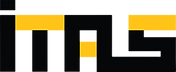.png)